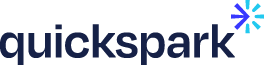Video Library
Below you will find a collection of video resources to assist you with our Vendor Portal. You will find step by step instructions under each video. To view the video simply click the play icon.
How to Add a User
Step by Step Instruction
Step 1 – Login to your account dashboard.
Step 2 – Click on the “Manage Users” tab on the left side of the screen.
Step 3 – Click “Add a User” above the list of your existing users.
Step 4 – Fill out the required field for your new user.
( Make sure the “Send Login Info” box is selected. )
Step 5 – Click “Create User”.
How to Search an App
Step by Step Instruction
Step 1 – Login to your account dashboard
Step 2 – Click on the “Search Apps” tab on the left side
Step 3 – Search an App by using the “App Id”, “Order Id” or “Tracking Id” field.
You can also search for an app by Using the business name or the applicant’s name.
Step 4 – Click “Search”.
Step 5 – Click directly on the App Id.
How to Upload a Document
Step by Step Instruction
Step 1 – Login to your account dashboard
Step 2 – Click the “Search and App” tab on the left side
Step 3 – Enter the app number in the “App Id” field, then click “Search”.
Step 4 – Click directly on the App Id number.
Step 5 – Click “Upload a Doc” on the upper left-hand side of the screen.
Step 6 – Click “Choose File” in the File to upload field.
Step 7 – Selected the file from your computer.
Step 8 – Select the check box next to who to notify.
Step 9 – Click “Save File”.
Invoice Requirments
Step by Step Instruction
Step 1 – Invoice Requirements
-Invoice Number
-Date of Invoice
-Item number
-Manufacturer / Item Name
-Price, Quantity, and Total Price
-“Bill To” Address ( Bank address )
-“Ship To” Address, ( Your business address )
Step 2 – Save the Invoice and upload it to the specific app on your account dashboard.
How to Navigate the Graphics Portal
Step by Step Instruction
Step 1 – Login to your Vendor dashboard.
Step 2 – Click the “Resources” tab on the left side.
Step 3 – Click on the “Marketing” box
Step 4 – Click on the “Graphics Portal” box
Step 5 – Click on the desired theme of graphics you need.
This will create New Page in a New Tab
Step 6 – Right-click the graphic you want then select “Save Image As”
Choose where you want to save the image.